מכירים את זה שממש בא לכם איזה שיר או תמונה מהמחשב של אח או אחות שלכם?
אבל האח או אחות ממש לא רוצה לקום ולהעביר לכם אותו למחשב עם דיסק און קי?
לא מכירים? ננסה משהו אחר…
לכם יש מחשב על אבל המדפסת מחוברת למחשב העגלה של אבא, ואתם רוצים להדפיס את העבודה שעליהם עבדתם קשה, למי יש כוח להעביר את העבודה למחשב של אבא ומשם להדפיס, למה לא להדפיס ישירות מהמחשב שלכם?
במדריך הבא נלמד איך להגדיר כל מחשב ברשת, איך לגשת לכל מחשב ומגוון שימושים שיהיו זמינים לכם.
מומלץ לפני קריאת המדריך, גשו למדריכים שלנו ועיינו במדריך שלי לקביעת IP סטטי, על מנת שתוכלו לנצל את רשת המחשבים המשותפים שלכם מומלץ לקבוע IP סטטי, הסיבה היא בגלל שאם לא נקבע אחד כזה כל פעם שתכבו את הראוטר שלכם או שהוא יכבה מכל סיבה שהיא, תאלצו לגשת למחשב אליו אנו רוצים לגשת ולברר מהו ה-IP החדש. כמו כן בכל מצב אנחנו ממליצים לבצע את המדריך לפתיחת פורטים בראוטר.
שלב ראשון-
על מנת שלאתתקלו בבעיות עלינו לבצע שני דברים לפני שנוכל לגשת למחשבים אחרים ברשת.
1) אולי שמתם לב שאם אי פעם נכנסתם למאפייינים של "המחשב שלי" שמתם לב למשהו קטן בשם קבוצת עבודה, כדי שתכלו לגשת ממחשב למחשב, על כל המחשבים להיות באותה קבוצת עבודה.
קיימות שתי קבוצות: WORKGROUP ו – MSHOME .
HOME- בית
WORK- עבודה
עלינו להגדיר את כל המחשבים בקבוצת העבודה MSHOME, כדי להגדיר זאת לחצו על שנה הגדרות בצד שמאל, כמו בתמונה הבאה:
בחלון שיפתח לחצו על "שינוי", כמו בתמונה הבאה: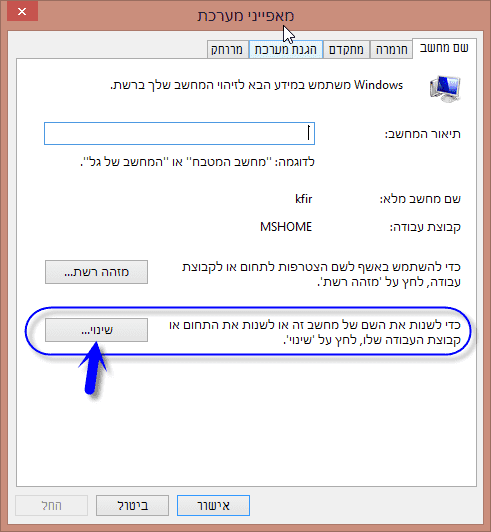
ושם תראו "קבוצת עבודה", כתבו MSHOME ולאחר מכן אישור.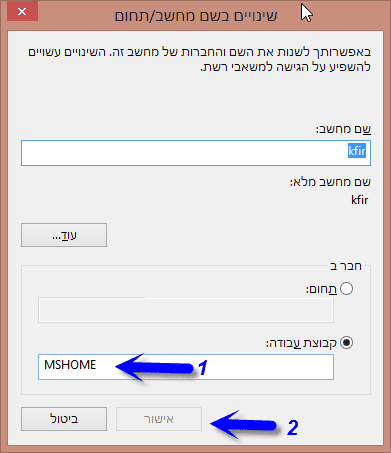
הדבר השני עליכם לבצע (מופנה למשתמשי וינדוס ויסטה ומעלה) הוא לבטל את הגנת הסיסמא בעת גישה ממחשב אחר.
בוינדוס ויסטה ומעלה נוספה הגנה שתפקידה לבקש סיסמא מהמתמש שמנסה לקבל גישה ברשת.
אנחנו נבטל את זה כי אין לזה חשיבות רבה.
לכו אל "לוח הבקרה", משם אל "רשת ואינטרנט" ומשם ל"מרכז הרשת והשיתוף".
בחלו זה בצד ימין תלחצו על "שנה הגדרות שיתוף מתקדמות", ראו תמונה: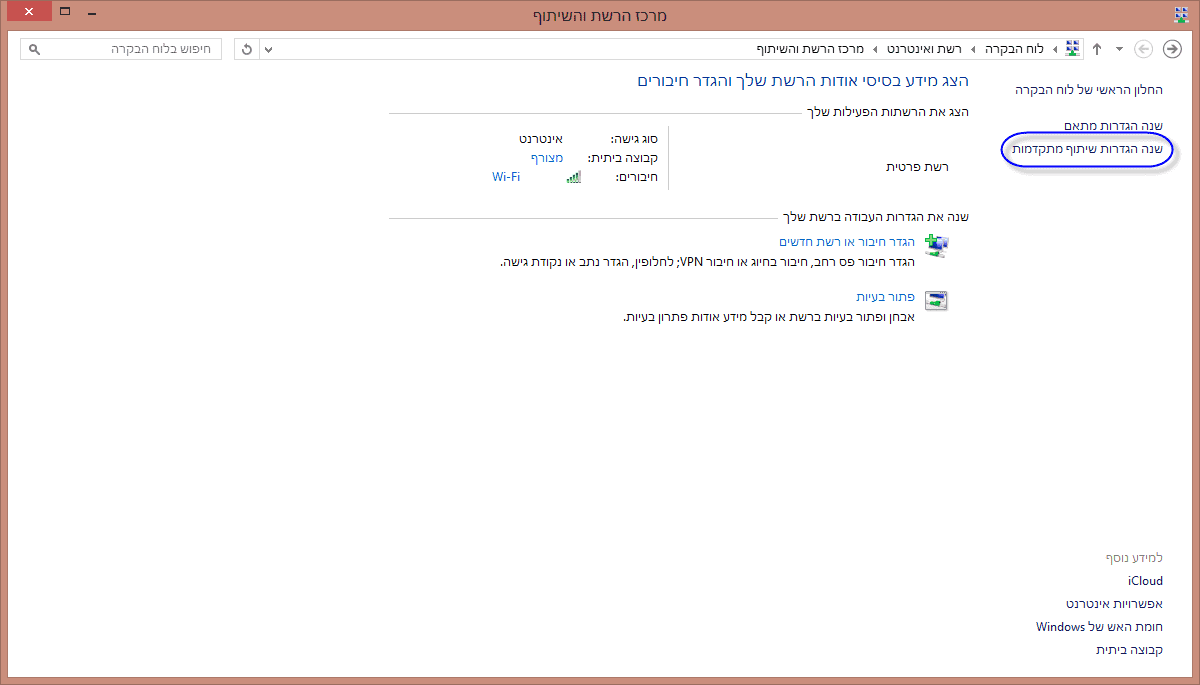
החלון שיפתח לנו נגלגל על למטה, נרחיב את כל הרשתות ונסמן באפשרות "שיתוף המוגן באמצעות סיסמא" באפשרות השניה, "בטל שיתוף המוגן באמצעות סיסמא", ראו שלבים בתמונה: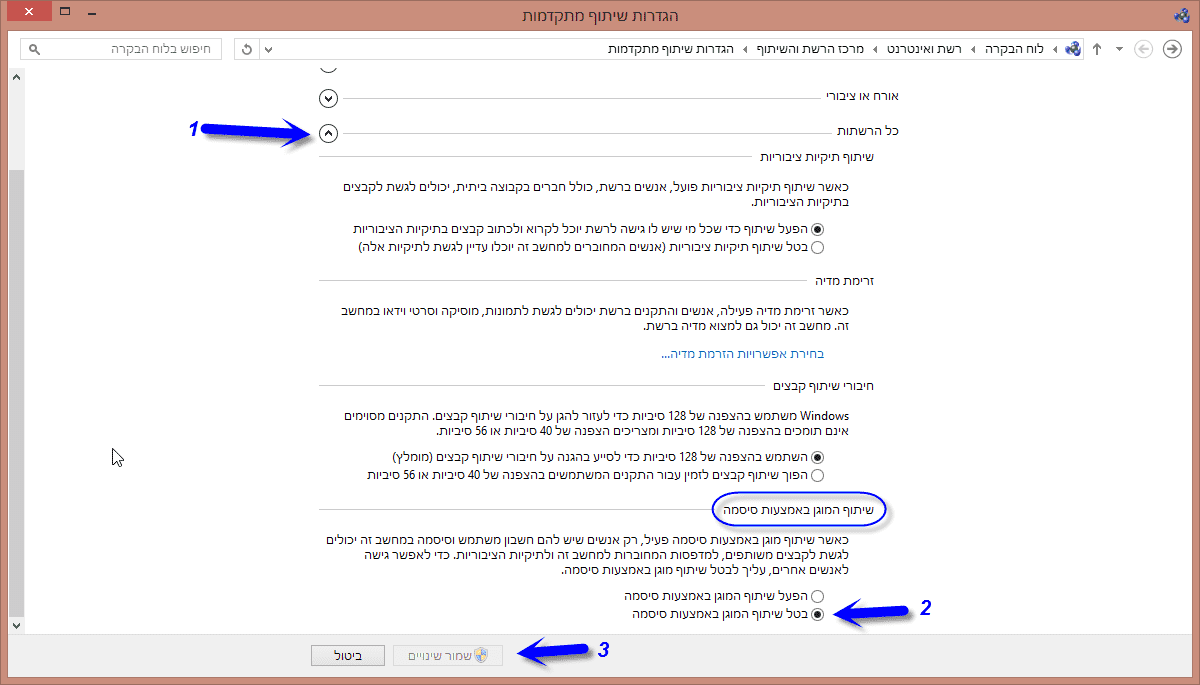
שלב שני-
לאחר שביצענו את כל הדברים בשלב הראשון ניתן להתקדם.
כמו שאמרנו בהתחלה, כל מחשב כעת קיבל IP סטטי משלו, מומלץ לבדוק כל מחשב ולרשום בצד איזה IP שייך למי.
כדי לגשת לאותו מחשב, ניגש לחלונית ה"הפעלה" אותה ניפתח על ידי הקשה על כפתור ה"וינדוס + R".
בהפעלה נקיש פעמיים על כפתור ה"סלאש" ואז מיד לאחר מכן נכתוב את הIP של המחשב אליו אנו רוצים לגשת, ראה תמונה:
*הערה- שימו לב אל הסלאש שאתם משתמשים, חובה להשתמש ב-\ ולא ב-/.
*הערה 2- אם לא נפתח לכם חלון אחרי כמה שניות אל תמהרו לנסות ישר שוב, חכו שתופיע שגיאה.
כנראה לא הגדרתם משהו כמו שצריך או שמחשב אחד מכובה או מנותק מהרשת.
לאחר שלחצתם על אישור, תפתח לכם תקיה בה תראו כמה דברים, עליהם אדבר בשלב הבא ועל מה שאפשר לעשות איתם.
שלב שלישי-
אז הצלחנו לפתוח את התקיה המשותפת אנו נראה כמה דברים:
(מצטער שאין לי תמונה, זה מכיוון שכרגע המחשב שלי בודד ברשת שלו)
בעקרון בתקיה תמצאו תקיה אחת ששמה יהיה "קבצים משותפים"
אני בטוח שתמיד בוינדוס XP כולם שמו לב שאם נכנסים למחשב שלי ומשם למסמכים שלי תמיד הבחנתם בתקיה המוזרה הזאת שקראו לה מסמכים משותפים, כאן סוף סוף נגלה מה התפקיד שלה.
בתוך התקיה הזאת יש עוד כמה תקיות: מסמכים, תמונות, וכו' (משותפים).
עכשיו בואו נתאר סימולציה קטנה לאיך השיתוף עובד.
נגיד יש לנו את חיים ומשה מהדוכן של הטוטו, לכל אחד כמובן יש מחשב.
אתם רוצים להכנס למחשב של חיים, תקישו את הIP שלנו ותכנסו, אם תעבירו משהו לתקיות המשותפות, חיים יצטרך ללכת למסמכים המשותפים ולמצוא את אותו הקובץ שם.
הקובץ יעבור רק למחשב של חיים ורק הוא יראה אותו, אם משה יכנס למחשב של חיים, גם הוא יראה את הקובץ.
עכשיו, יש לחיים אפשרות להעביר קובץ ספציפית אליכם כמו שעשינו לפניכן בכך שהוא יכנס למחשב שלכם, או, שהוא יכניס קובץ למסמכים המשותפים, ואז מי שיכנס למחשב שלו ימצא את הקובץ.
*מכיוון שלפעמים זה דיי מתוסבך ולא באמת מתכוונים למיין קבצים, רק רוצים להעביר ממחשב למחשב.
שלב הבא נלמד קיצור קטן.
שלב רביעי-
במקום להסתבך עם התיקיות של לכל חיים ומשה במחשב שלו, אפשר פשוט ליצור תיקיה משותפת על שולחן עבודה.
נכון התפקיד יהיה אותו דבר כמו המסמכים שלי רק שיהיה נגיש יותר, תוכלו לקבוע מחשב שהוא יהיה נקודת מפגש, לצורך הדגמה, המחשב שלכם.
חיים נכנס למחשב שלכם, לאחר שייצרתם תקיה משותפת, הוא יראה בנוסף למסמכים משותפים, גם את התקיה המשותפת, לשם הוא יכול להעביר קבצים, ואז משה יכנס ויעשה אותו דבר, ולך יש שליטה על הקבצים, וכמובן שניתן לעשות תקיה כזאת בכל מחשב.
בטח שלא רק בשביל נוחות אלא אם בא לכם לשתף תיקית שירים מסויימת.
איך משתפים תקיה?
אני אצור תקיה חדשה לדוגמא הבאה, נקיש מקש ימני על התקיה וניגש למאפיינים, בחלון שנפתח נעבור לכרטייה שיתוף, ושם נבחר באפשרות " שיתוף מתקדם ", ראו תמונה:
בחלון הבא שנפתח, נסמן את האפשרות "שתף תיקיה זו", ואז נבחר שם לתיקיה שכך תראה ברשת,
ולבסוף נקליק על אישור.
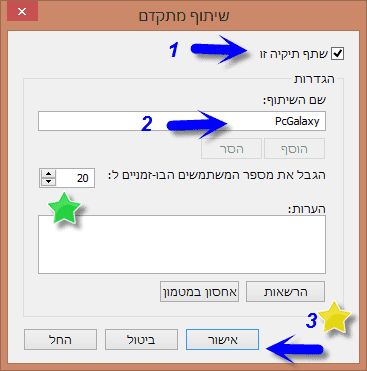
כוכב ירוק– ניתן להגביל את כמות האנשים שבוא זמין יגשו לתקיה, אני בטוח שאין לכם 20 מחשבים אבל בכל מקרה.
כוכב צהוב– הרשאות, לא אכנס לזה אבל בכללי תוכלו לבחור מה יוכלו לעשות אנשים שיגשו לתקיה, אם רק לצפות בקבצים או שיוכלו גם למחוק, לערוך ולהוסיף קבצים לתקיה.
שלב אחרון-
הגדרת מדפסת משותפת:
היום קיימות מדפסות המגיעות עם LAN או WIFI, אותן ניתן לחבר לראוטר ולגשת מכל מחשב המחובר לרשת.
מה אם יש לכם מדפסת ענתיקה? או סתם בלי תכוכנה כזו?
לא לדאוג גם אתם יכולים, אך אתם מוגבלים בדבר אחד, המחשב אליו המדפסת מחוברת חייב להיות דלוק על מנת לבצע הדפסה.
(שוב אין לי תמונות לכאן אך אסביר במפורט כדי שתבינו)
אז זוכרים שנכנסתם למחשב של אח שלכם עםIP הסטטי שקבעתם?
ואמרנו שתראו תקיה בשם מסמכים משותפים, כדי לגרום למדפסת להופיע שם, תבצעו את השלבים הבאים:
1.דאגו שהמדפסת מחוברת, תקינה ושהדרייבר מותקן.
2.גשו ללוח בקרה ושם להתקנים ומדפסות, אתרו את המדפסת שלכם ולחצו מקש ימני ושיתוף.
אתם אמורים לראות כף יד שמראה שהמדפסת משותפת.
3.בנוסף הקישו מקש ימני על המדפסת ובחרו בקבע כברירת מחדל, כדי שתמיד תדפיסו דרך מדפסת זו.
לאחר שהגדרנו את המדפסת כמשותפת, ברגע שנכנס למחשב אליו המדפסת מחוברת (דרך הIP הסטטי), נוכל לראות את המדפסת לצד התקיה "מסמכים משותפים", נקיש עליה מקש ימני ו-"חיבור".
החיבור לוקח כמה שניות, הוינדוס ינסה לאתר דרייבר מתאים, אם הוא לא ימצא, תתבקשו להכניס את הדיסק המכיל את הדרייבר של המדפסת שלכם למחשב שלכם, ולהקיש אישור בהודעה שקפצה.
ה"אשף" ימצא את הקבצים הנחוצים והמדפסת תהיה משותפת.
כעת, במחשב בו אתם אתם מנסים להדפיס (מרחוק) כנסו אל "התקנים ומדפסות" הגדירו את המדפסת החדשה שלכם כ"ברירת מחדל".
אתם תראו שם את שם המדפסת שלכם, לדוגמא HP deskf2500 ואז תהיה תוספת- ב-*כתובת הIP*.
כעת תוכלו להדפיס בצורה נוחה וחופשית.
ובכן, זה הוא סוף המדריך להיום, בהצלחה, לכל בעיה תוכלו לפנות לצוות האתר וכמובן באזור התגובות למטה.
זה הוא גם סוף סדרת הרשתות שלנו, בקרוב עוד מדריכים.
 גלקסיית המחשבים חדשות וביקורות משחקים, קולנוע, חומרה וטכנולוגיה
גלקסיית המחשבים חדשות וביקורות משחקים, קולנוע, חומרה וטכנולוגיה

אחלה מדריך ! מסביר הכול בפשטות ולעומק תודה רבה חברים
תודה..
חבל שאין פה גרסה להדפסה בצורה טובה
יש לך
ממש מתחת לכותרת ישנו סמל מדפסת