קרה לכם פעם שמישהו ביקש מכם עזרה בבעיה במחשב שלו ואתם בבית שלכם והוא מתחיל לתאר לכם את הבעיה ואתם פשוט לא מבינים למה הוא מתכוון? ככל שהשיחה מתקדמת ככה הוא משתמש יותר במילה "זה" כאילו זה ברור מאליו למה הוא מתכוון? זאת אחת הבעיות ש TeamViewer יכול לפתור לכם בקלות.
אז מה זה בעצם TeamViewer ? TeamViewer היא תוכנה לשליטה מרחוק במחשב של אדם אחר\מחשב אחר שיש לנו מהמחשב שלנו. התוכנה מאפשרת שליטה מוחלטת במחשב של הצד השני ואפילו העברת קבצים למחשב שלנו. מכיוון שהתוכנה הזאת כל כך שימושית, הכנתי מדריך שיעזור להתחיל להשתמש בה.
התקנת TeamViewer
קודם כל מורדים את התוכנה מכאן. בעמוד שיפתח יש כפתור Download גדול המציין שהתוכנה היא חינמית לשימוש פרטי, משם מורידים את התוכנה.
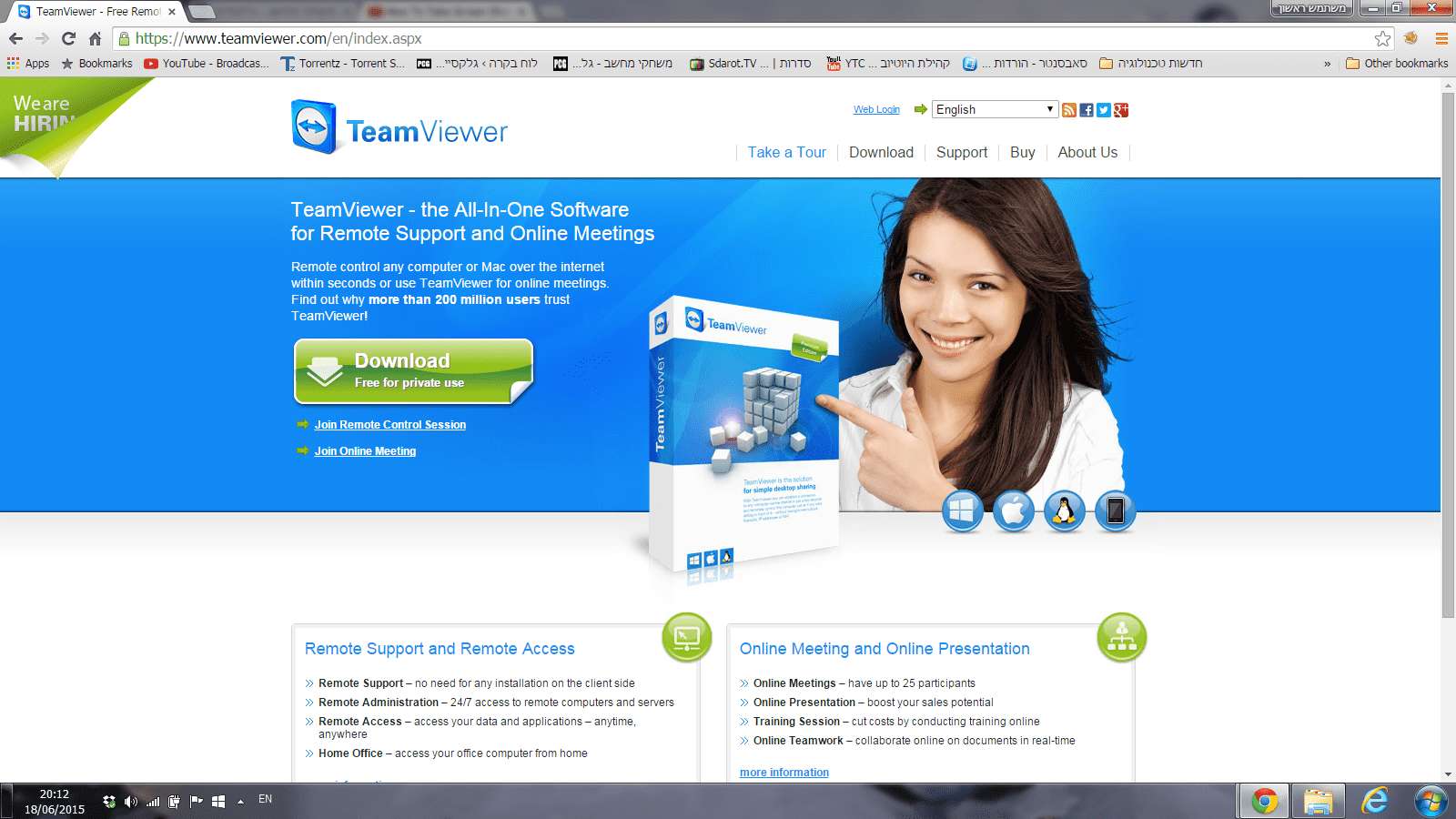
לאחר הורדה והתקנת התוכנה תתקינו אותה על מחשבכם. כשתפתחו אותה תחפשו את כפתור ההרשמה(אני אחרי ההרשמה אז זה נראה אחרת אצלי) אך כך יראה עמוד ההרשמה עצמו:
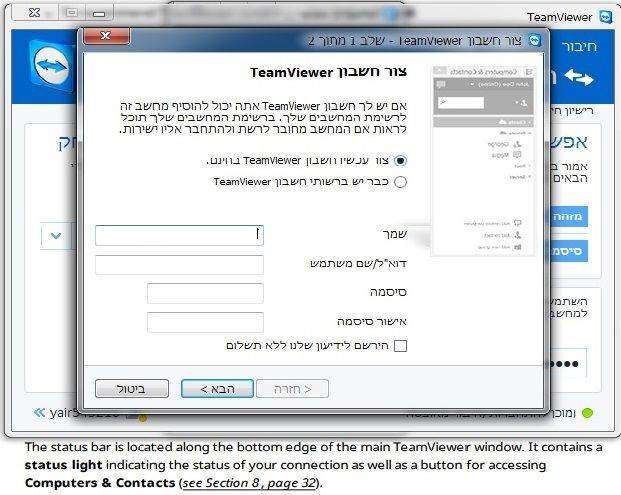
במחשב הראשון שבו אתם מתקינים את התוכנה תבחרו באפשרות צור עכשיו חשבון TeamViewer בחינם. בשאר המחשבים תצטרכו רק להתחבר לחשבון.
לאחר ההרשמה כנסו לאימייל כדי לאשר את ההרשמה, זה חלק חשוב ליותר מאוחר.
התפריט הראשי של Teamviewer
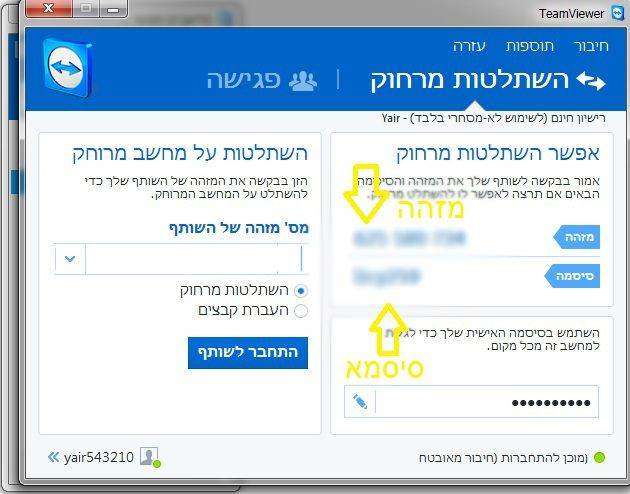
כפי שאפשר לראות לכל משתמש יש את המזהה שלו ואת הסיסמא, מצב זה נועד להשתלטות מרחוק על מחשב של מישהו אחר, משומש המון על ידי טכנאים, הם מבקשים את מספר המזהה והסיסמא כדי להשתלט על המחשב שלכם בהסכמתכם.
תפריט המחשבים והאנשים ב Teamviewer
מלבד התפריט הראשי ישנו את תפריט המחשבים והאנשים, דרכו אפשר להתחבר לשאר המחשבים שלנו, התפריט נראה כך
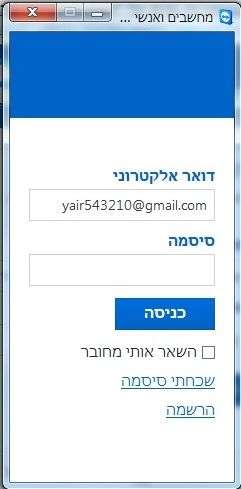
כדי להיכנס לתפריט צריך להתחבר למשתמש, במידה וכבר מחוברים כבר רואים את התפריט
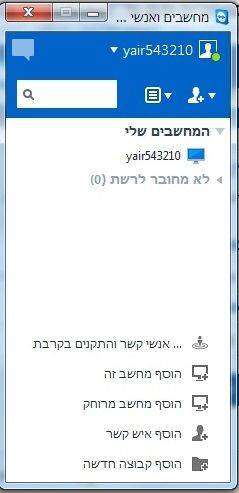
אז כפי שאתם רואים התחברתי. אם תסתכלו בתפריט "המחשבים שלי" תראו שקיים כרגע רק מחשב אחד שזה המחשב שאני משתמש בו. מתחתיו יש את תפריט ה "לא מחוברים לרשת", ששם נמצאים כל המחשבים האחרים שלנו שהתוכנה אינה רצה בהם כרגע ולכן אי אפשר להתחבר אליהם.
להוספת מחשב חדש יש שתי אפשרויות שאותן אפשר לראות למטה בתפריט: הוסף מחשב זה, והוסף מחשב מרוחק.
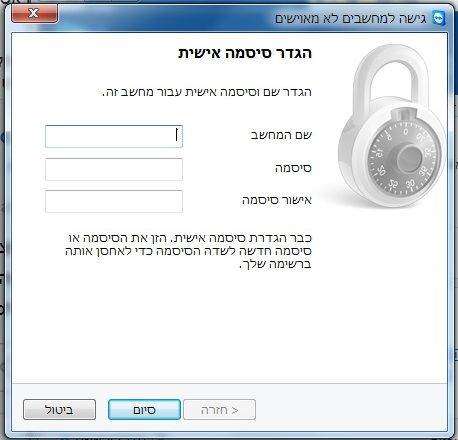
כאשר בוחרים באפשרות הוסף מחשב זה נפתח החלון הבא בו צריך להגדיר שם משתמש וסיסמא, במקרה שלי לחצתי לאחר שכבר הגדרתי זאת ולכן קיבלתי את ההודעה על כך שהגדרתי כבר סיסמא.
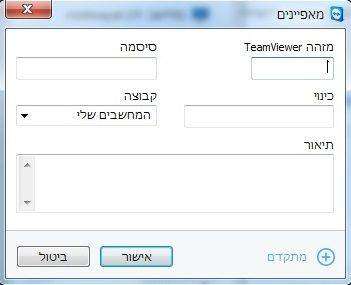
כאשר בוחרים באפשרות להוסיף מחשב מרוחק החלון הבא נפתח, בו צריך להכניס את מזהה אותו המחשב, הסיסמא שלו, הכינוי ובחירת הקבוצה שאליו הוא יכנס(לדוגמא: קבוצה של מחשבים בבית וקבוצה של מחשבים בעבודה). אם רוצים אפשר להכניס תיאור, לוחצים על אישור וגמרנו. אלו הן שתי הדרכים להוסיף מחשב לרשימת המחשבים שלנו.
שליטה מרחוק בתוכנת TeamViewer
ועכשיו נעבור לחלק הבא שהוא: שליטה על מחשב אחר ברשותנו.
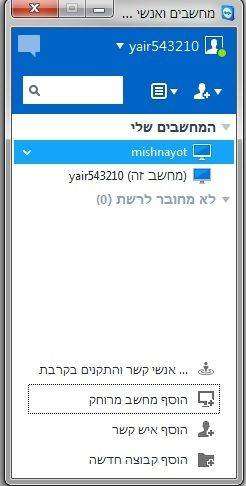
אז ככה נראה תפריט המחשבים לאחר שהוספנו עוד מחשב. אפשר לראות שהתוכנה מציינת את המחשב שאני משתמש בו(מחשב זה). נלחץ מקש ימני בעכבר על המחשב השני, הנקרא על שמו של שם משפחתי היקר.
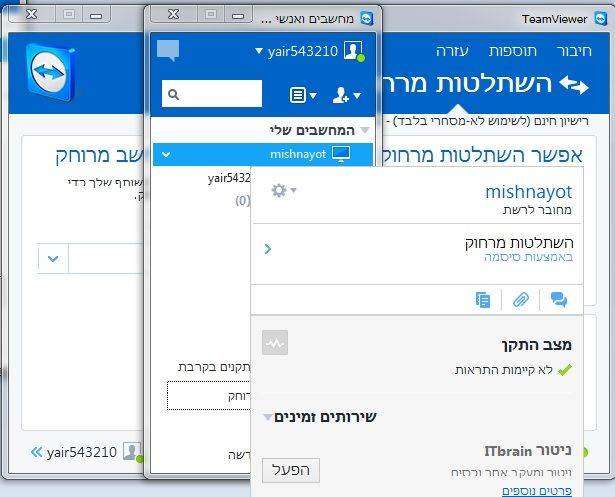
בוחרים באפשרות של השתלטות מרחוק באמצעות סיסמא, והמחשב אמור לבד להשתלט על המחשב השני ללא סיסמה מכיוון שהוא מחשב שלנו שהוספנו, במידה וזה לא קורה אז פשוט תצטרכו לשים את הסיסמא של המחשב השני.
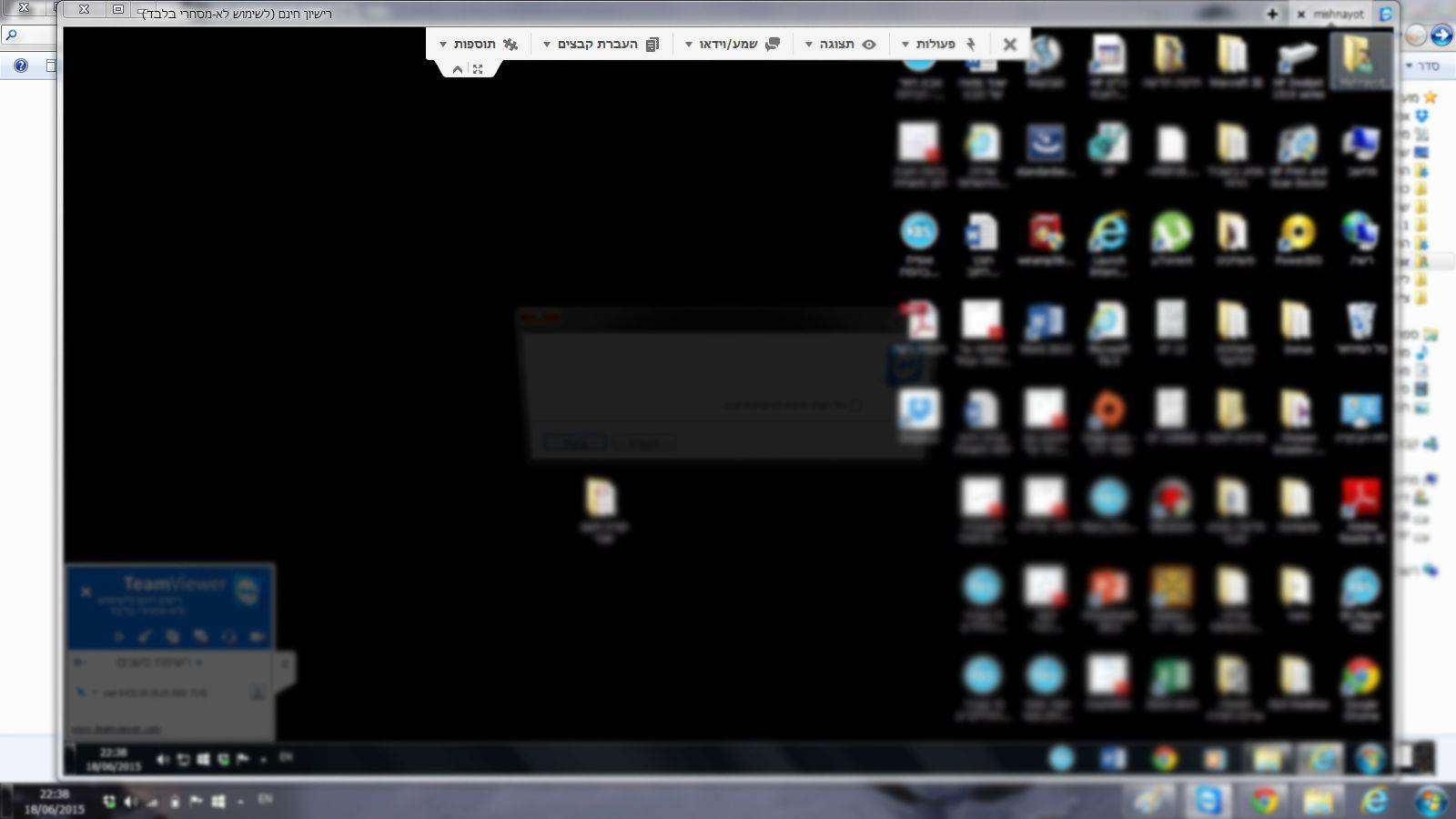
אז כך נראה המסך לאחר ההשתלטות. נא לא להיבהל מעצם העובד שהמסך שחור, כך זה פשוט נראה בתוכנה. מכאן אפשר לעשות כל שינוי שרוצים במחשב, בחרתי להראות לכם את אחת האפשרויות השימושיות של העברת קבצים(בתפריט למעלה).
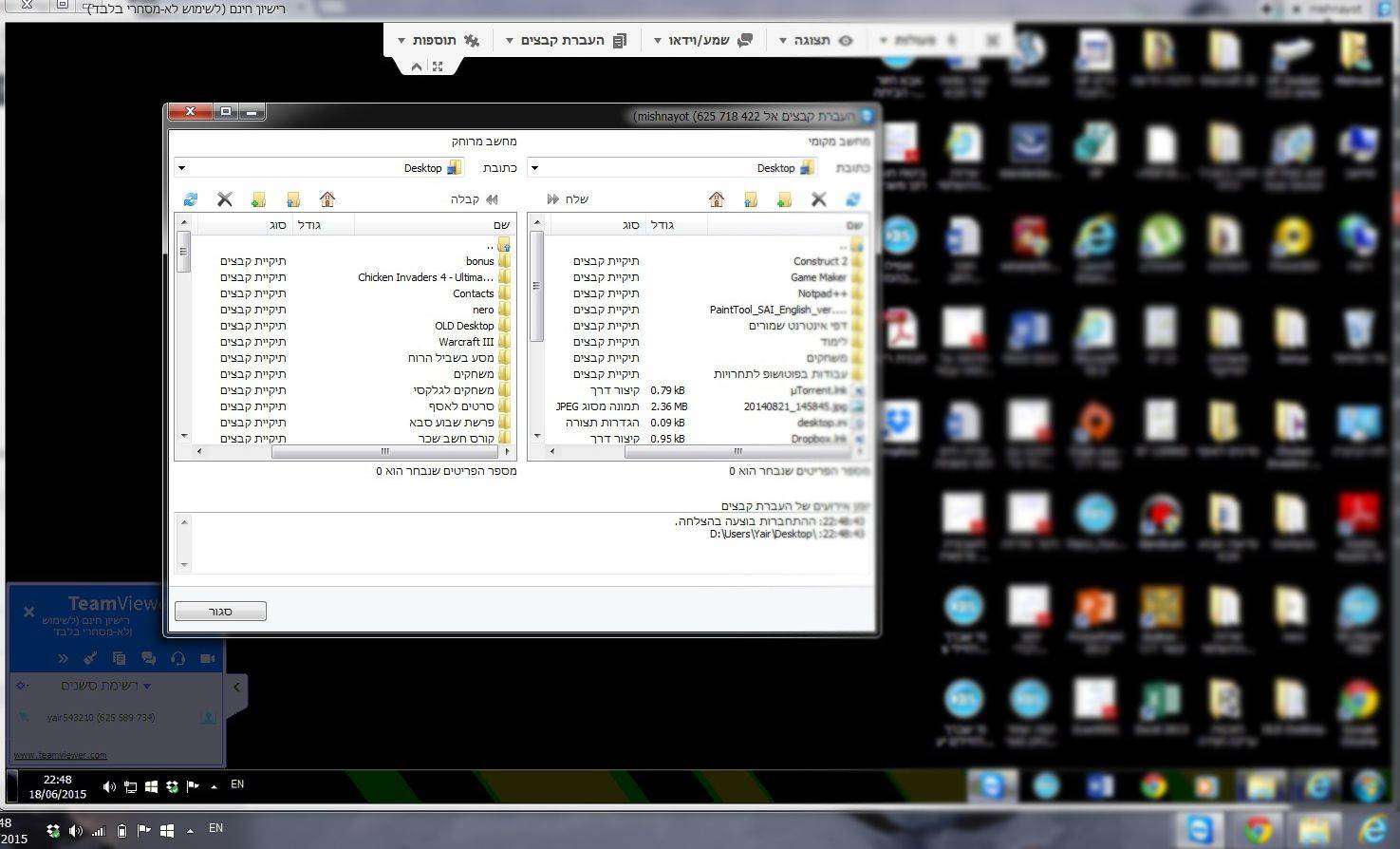
בצד שמאל אפשר לראות את המחשב שהשתלטתי עליו, ובצד ימין את המחשב שלי. בחרתי מהמחשב שהשתלטתי עליו כמה קבצים ובצד שלי בחרתי תיקיה להעביר את הקבצים אליו. כאשר מסיימים לבחור בוחרים באחת משתי האפשרויות: שלח או קבלה. לוחצים על שלח כדי לשלוח מאיתנו קבצים אל המחשב המרוחק ועל קבלה כדי לקבל קבצים ממנו.
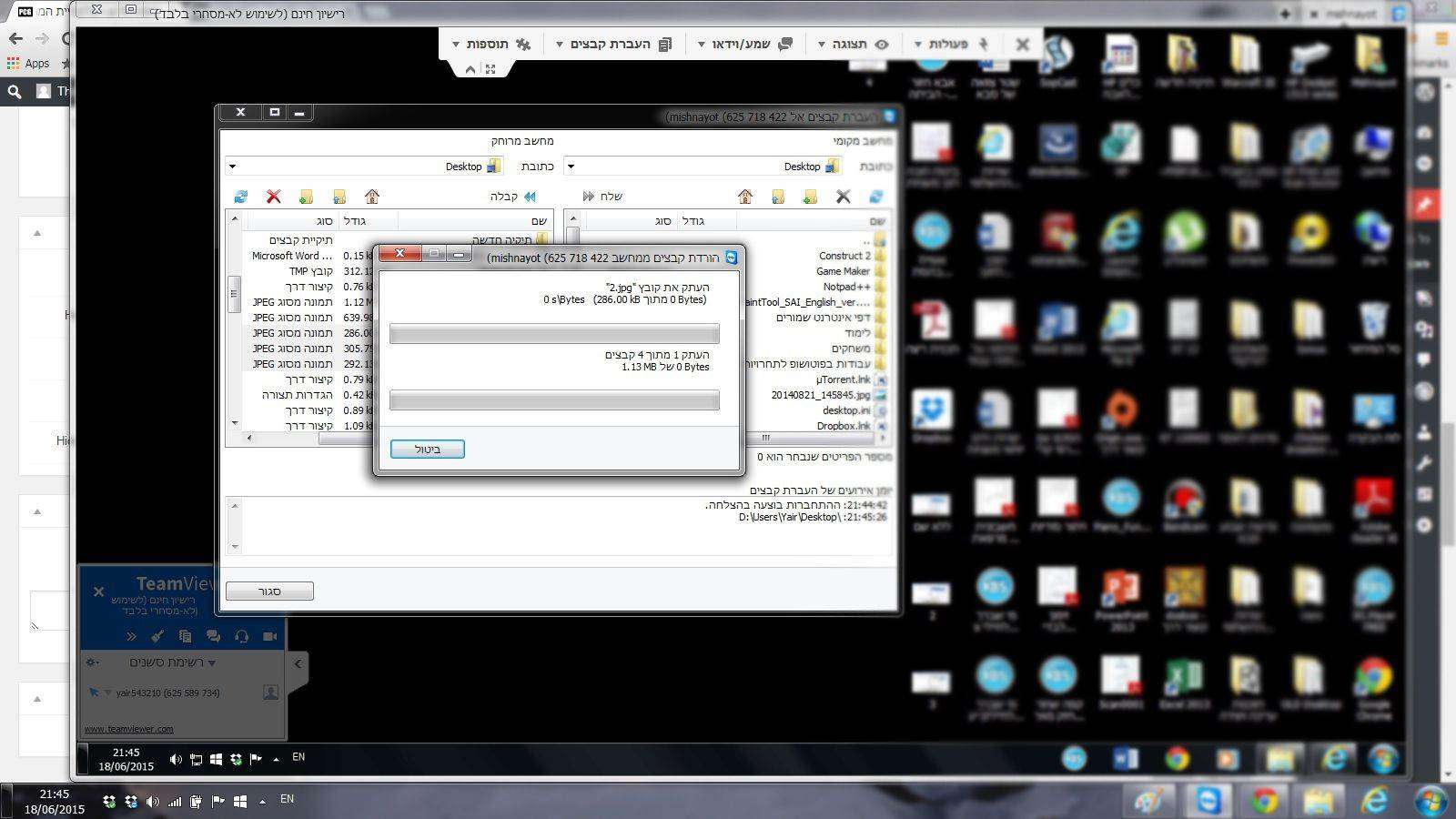
אז זהו כל התהליך של השתלטות על מחשב מרוחק בעזת TeamViewer, התהליך באמת לא קשה ואחרי כמה דקות אפשר להוסיף מחשב חדש ולהשתלט עליו, אבל אם חשבתם שפה זה נגמר תחשבו שוב.
שליטה במחשב ממכשיר הפלאפון או הטבלט בעזרת Teamviewer
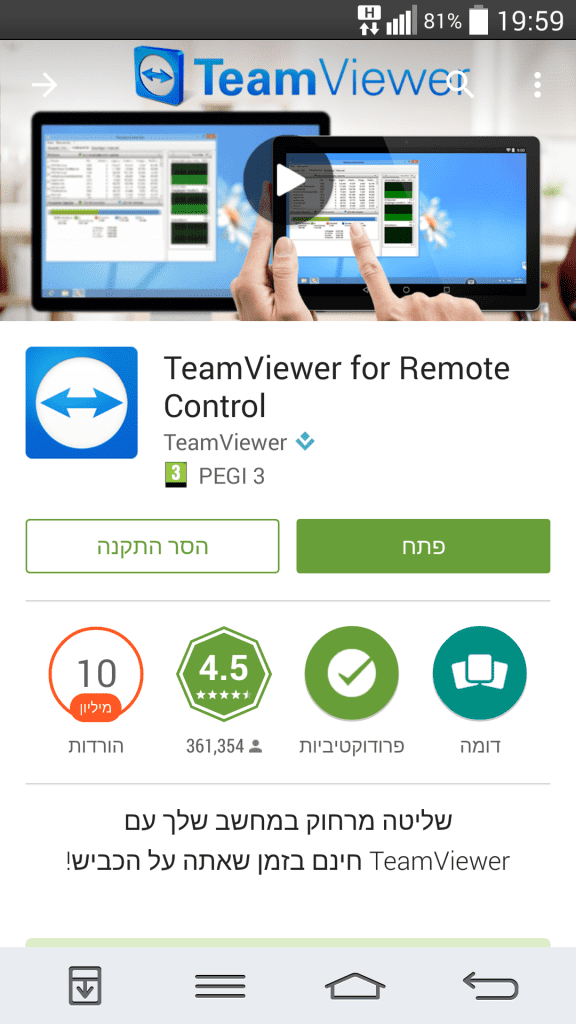
כן, אפשר להוריד את TeamViewer לפלאפון או לטאבלט ולהתחבר דרכה למחשב, אך לא להיפך, השליטה יכולה להתבצע רק מהפלאפון על המחשב. בכל הקשור להעברת קבצים אפשר להעביר מהפלאפון למחשב, אך לצערי לא להיפך.
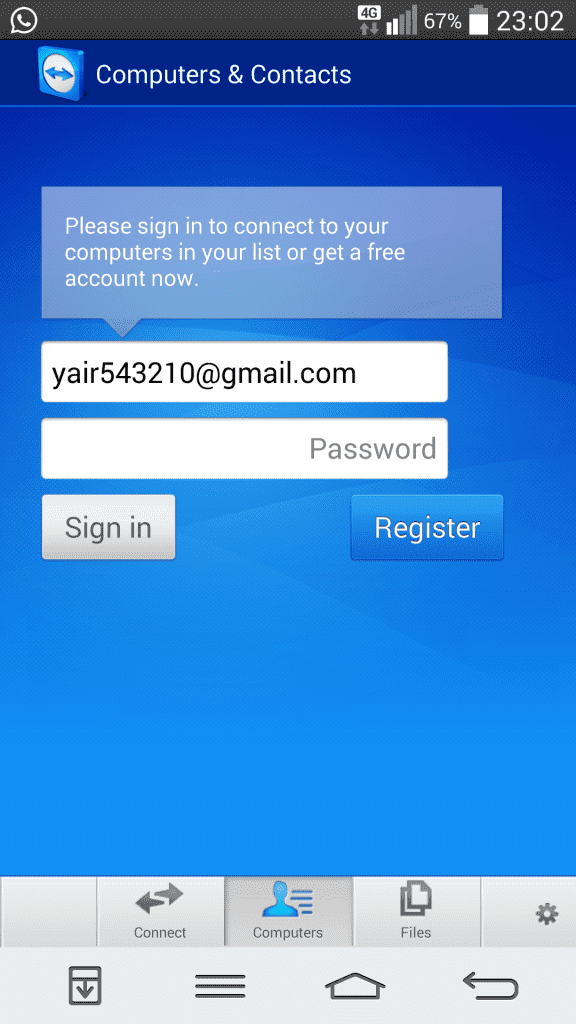
כפי שאתם רואים, למטה בימין אפשר ללחוץ על הכפתור Files ולבחור איזה קבצים מהפלאפון שלנו ברצוננו להעביר למחשב לאחר שנשתלט עליו, מלבד זאת כמובן שאפשר לעשות כל שינוי במחשב, אפילו לכבות אותו במקרה ושכחנו לעשות זאת לפני שיצאנו מהבית.
לסיכום על Teamviewer
התוכנה Teamviewer קלה לשימוש, מה שהופך אותה לכל כך מהנה לשימוש. תוכנה שמתאימה גם לטכנאים וגם לאנשים עם כמה מחשבים, וכמובן לכל אחד עם סמארטפון בכיס, טאבלט על השולחן, או גלקסי נוט במזוודה(בחייאת יצרתם מסך טלווזיה עם אפשרות חיוג בפנים) .
לכל שאלה או בעיה, מוזמנים לפנות אלי ואשתדל לעזור.
 גלקסיית המחשבים חדשות וביקורות משחקים, קולנוע, חומרה וטכנולוגיה
גלקסיית המחשבים חדשות וביקורות משחקים, קולנוע, חומרה וטכנולוגיה



איך ווי LiteManager פֿאַר פֿרייַ ווייַט צוטריט.
האם אפשר להשתמש בTEAMVIEWER כשלמחשב המשתלט יש שני מסמכים וגם למחשב הנשלט יש שני מסכים ולראות במחשב המשתלט בשני המסכים?
כן,
פשוט תגדיר בהגדרות
לך על פי ההסבר הבא:
In the View tab, select the number of monitors you want to show or show all monitor screens simultaneously in a single window (2).